どーも何でも勢いで突っ走る(![]() @atsushi_reina)あつしです。
@atsushi_reina)あつしです。
この度、MacBook Airにおいて本来消してはいけないデータを誤って削除してしまいました。
ググったところ最も評判の高い、EaseUS Data Recovery Wizard for Macでテータ復元にチャレンジしました。
今回は実際に使用したレビューをお届けします。
EaseUS Data Recovery Wizard for Macで【macデータ復元】をする手順
あつしが実際にデータを復元した手順を紹介していきます。
 ガジェねこ
ガジェねこ


EaseUS Data Recovery Wizard for Macをダウンロードする。
公式サイトよりEaseUS Data Recovery Wizard for macをダウンロードします。
無料版からTechnicianまで3種類あります。3種類の違いについては公式サイトご参照下さい。
あつしはクラウドに保存したかったのでPRO版を選択しました。
無料版もあるので安心です。
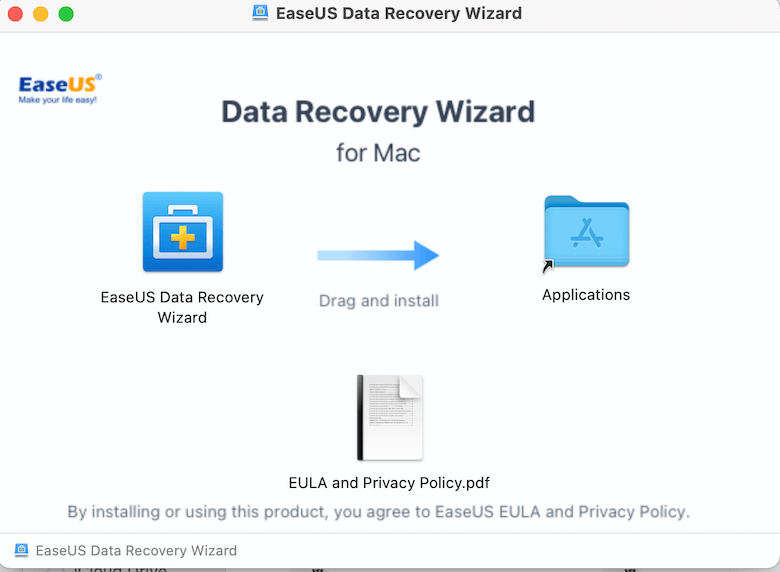
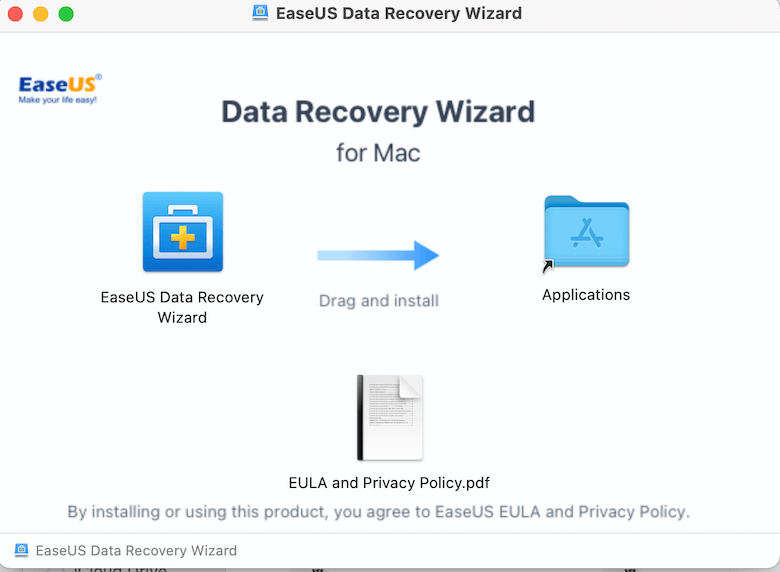
ダウンロードが完了してApplicationsから開いて起動します。しかし……
デフォルトの設定だとApp Storeからダウンロードしていないソフトは開けません。
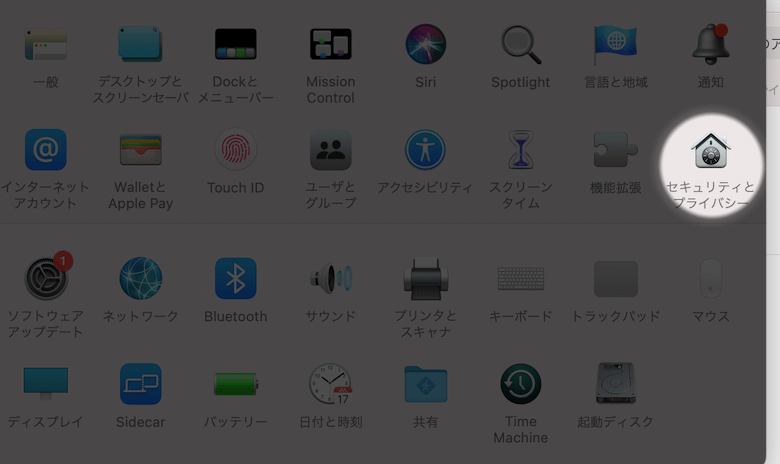
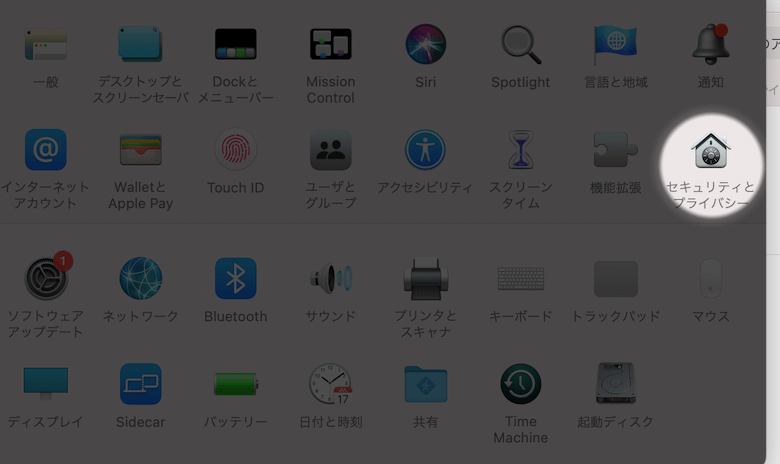
セキュリティとプライバシーより一般からEaseUS Data Recovery Wizardを開くことを許可して、
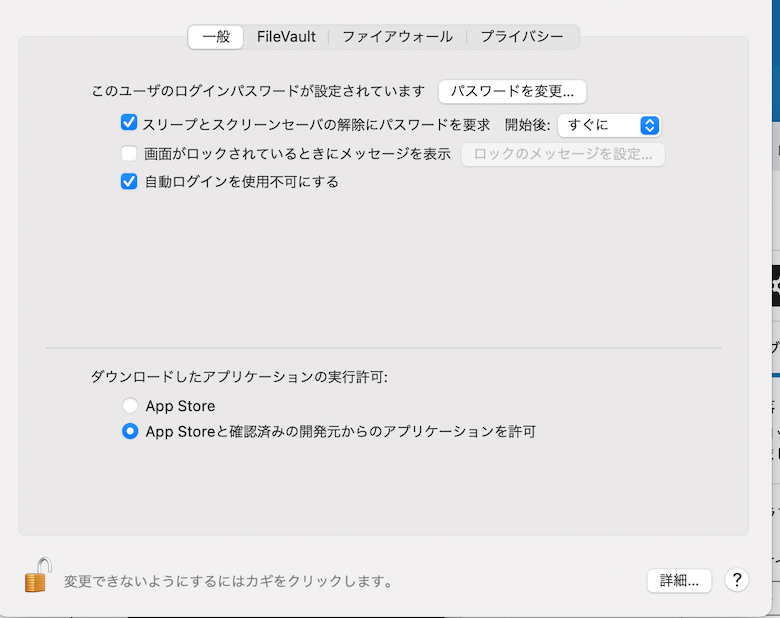
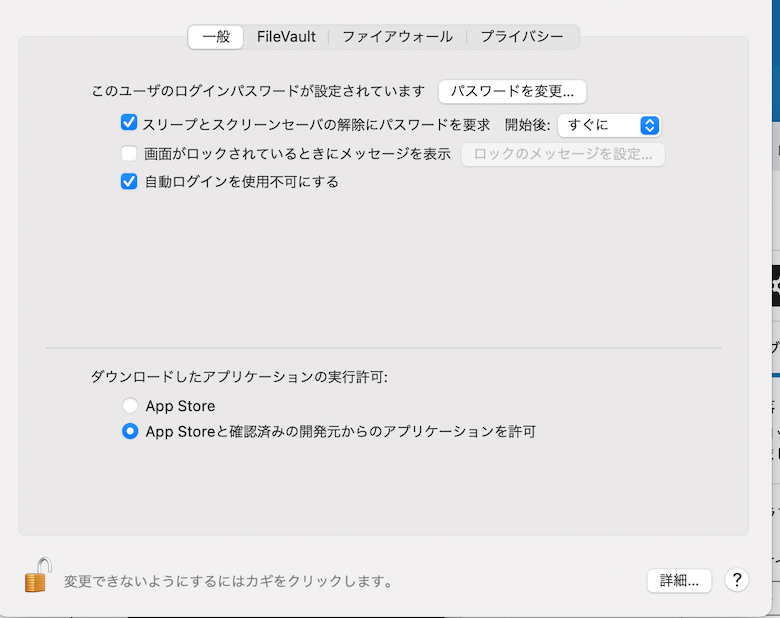
最後に【App Storeと確認済の開発元からのアプリケーションを許可】をチェックして設定完了です。
EaseUS Data Recovery Wizard for Macを起動する
macのセキュリティ設定が終わったらApplicationsからEaseUS Data Recovery Wizardを探して起動します。
起動してスキャンするデイバイスを選択すると早速、クイックスキャンが始まります。
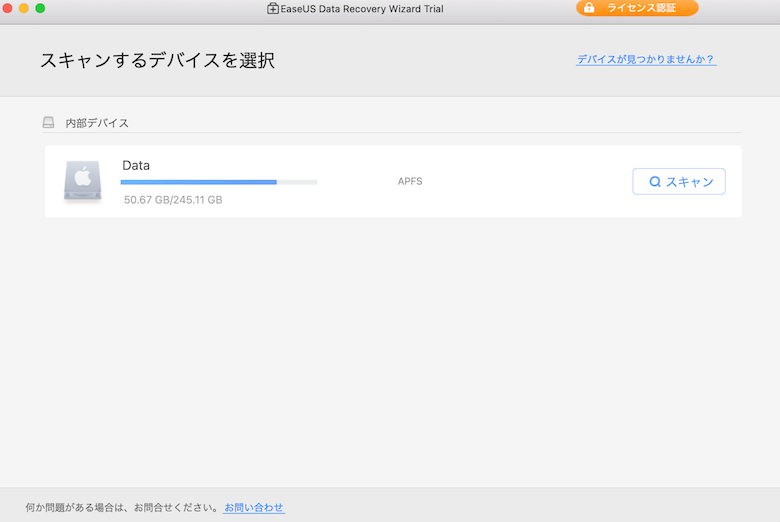
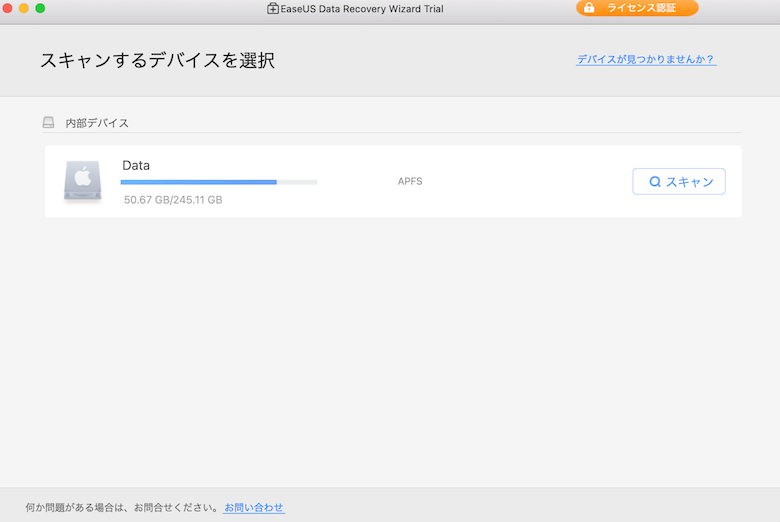
データの容量によってい一概に言えませんが、所要時間は3分もかかりませんでした。
消えたmacのデータを復元する
いよいよ消してしまったデータを復元していきます。本当に復元できるのかドキドキします.
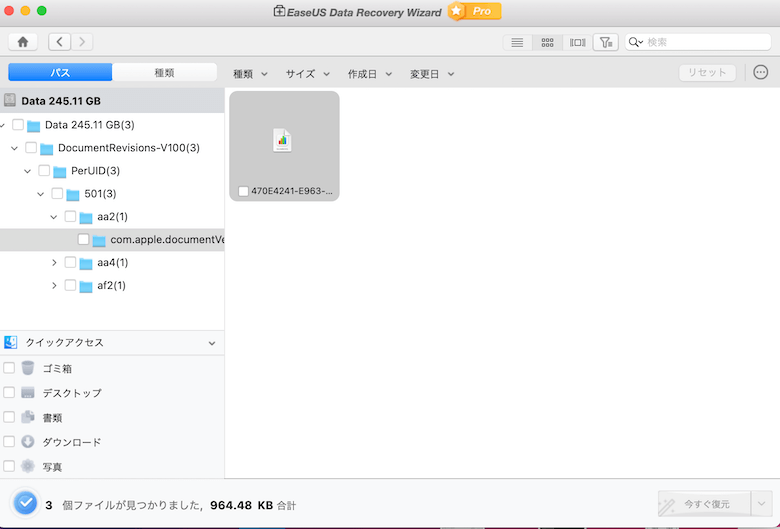
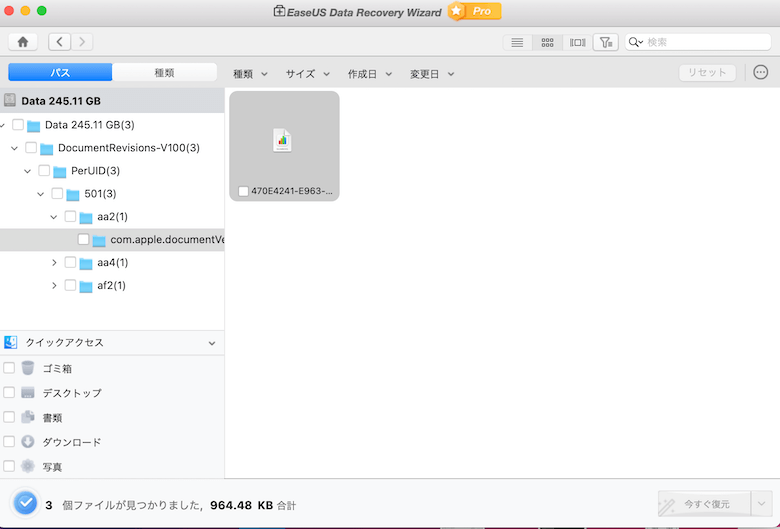
復元させたいファイルの場所を特定します。画像の様にアイコン表示にできるので探しやすいです。
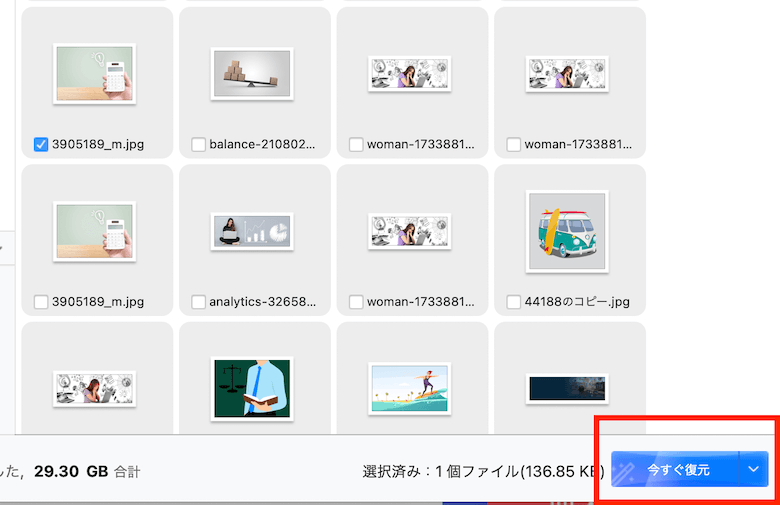
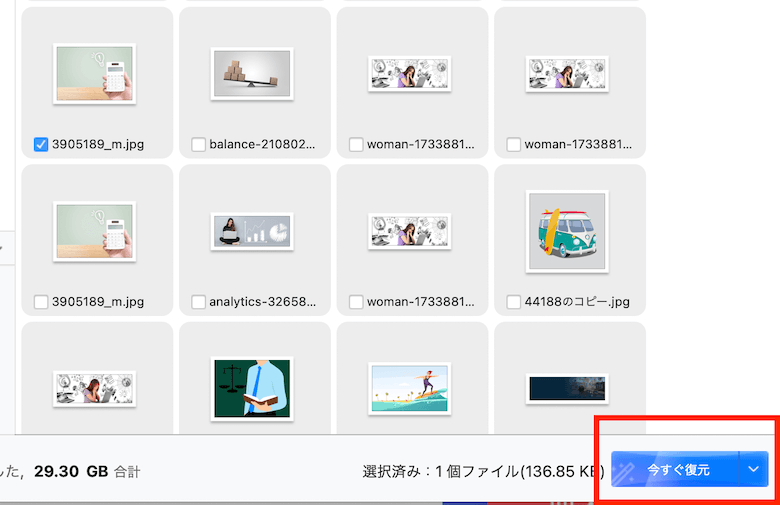
過去にブログで使った画像の一覧が出てきました。復元したい画像を選択して【今すぐ復元】をクリックします。
一瞬で削除した画像を復元することができました。
あつしはMacBook Airに復元してシステムに不具合が出たら困るのでクラウドに復元しました。
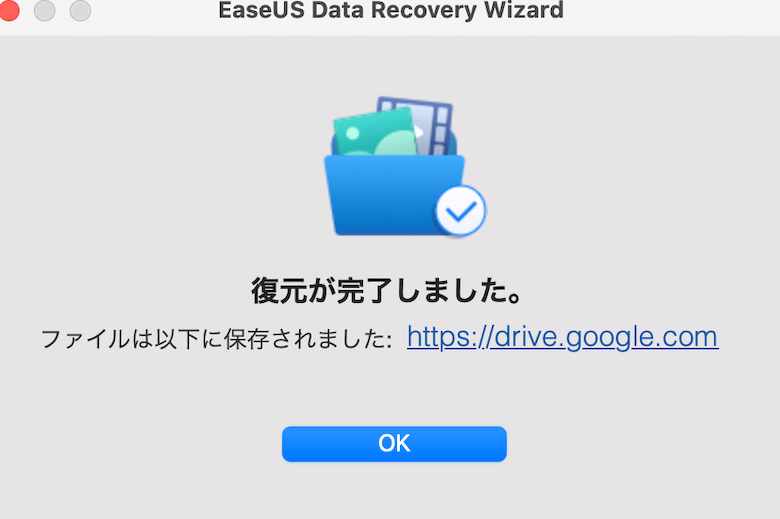
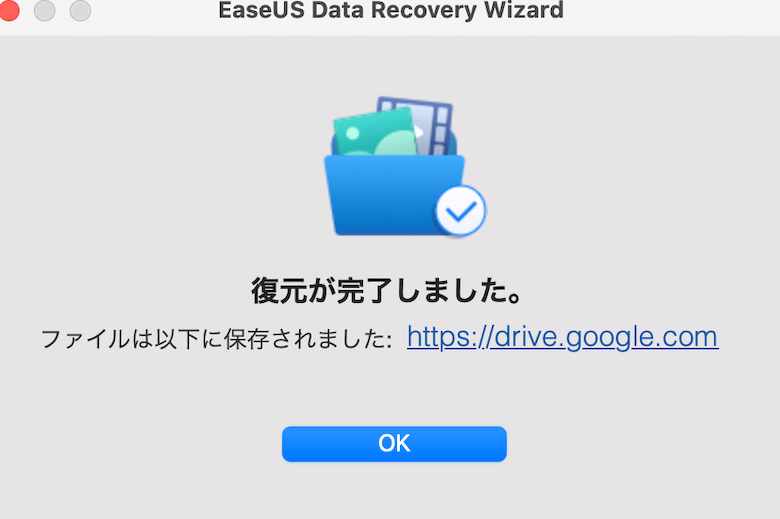
google driveに復元が完了しました。3クリック程度で失ったデータを復元できて涙ものですね。
公式ページでデータ復元方法を確認したい方は下記のリンクからご確認下さい。
EaseUS Data Recovery Wizardでゴミ箱で削除したデータを復元する
いよいよこの時がきました。ゴミ箱で削除してしまったデータを復元します。






復元方法はとても簡単で、まずはゴミ箱をスキャンしてデータを呼び出します。
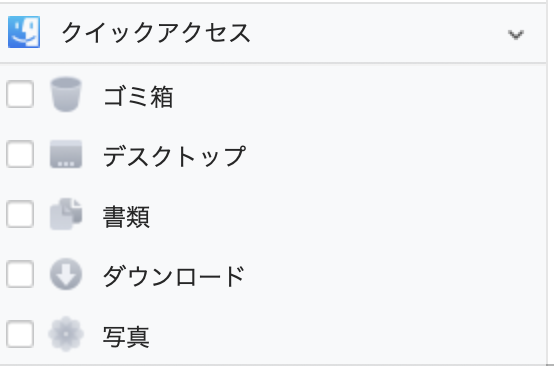
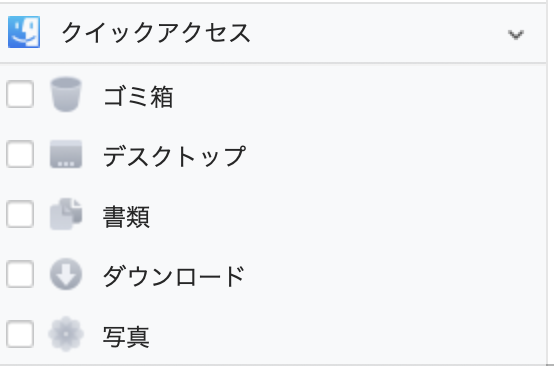
ゴミ箱をクリックしてスキャンを開始しました。
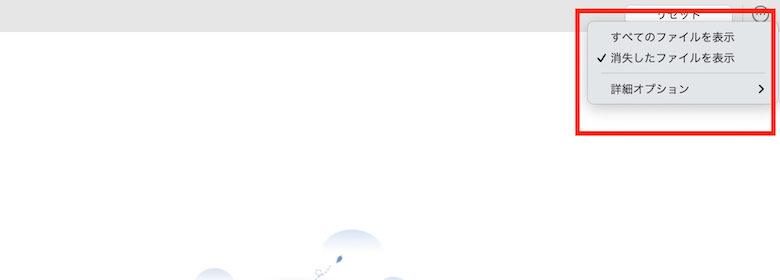
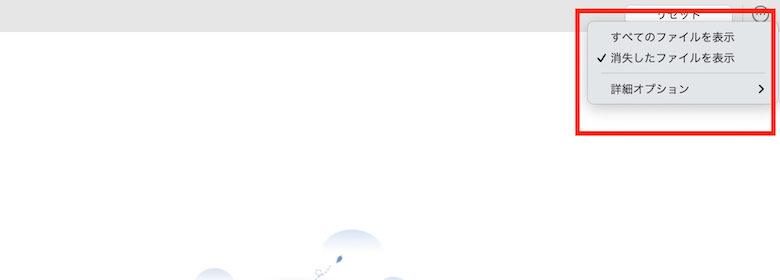
この時の注意点として、【すべてのファイルを表示】ではなくて、
【消失したフィルを表示】を選択します。【すべてのファイルを表示】ですと、削除していないデータも
表示されてしまいどのデータが削除したものか、わかりずらくなってしまいます。
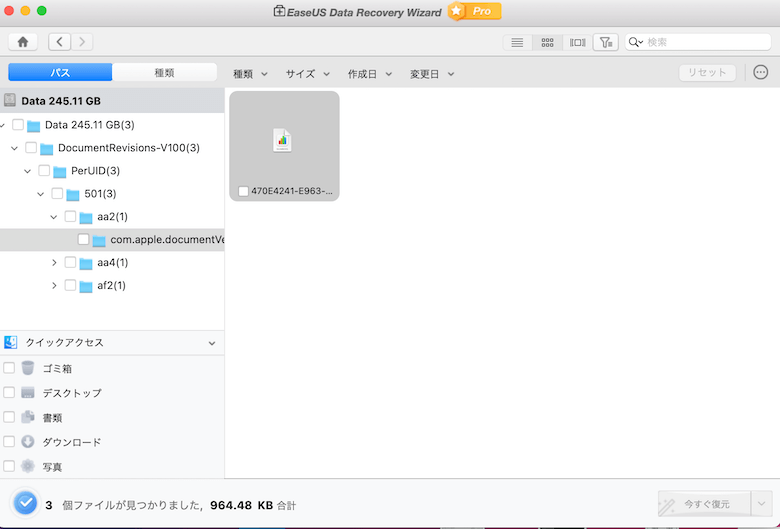
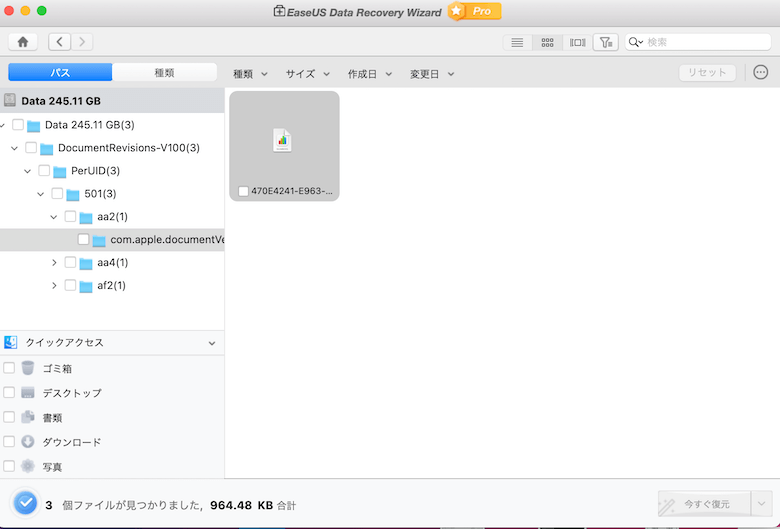
無事に削除済のデータを発見することができました。先ほどと同じ方法で【今すぐ復元ボタン】をポチッとな…
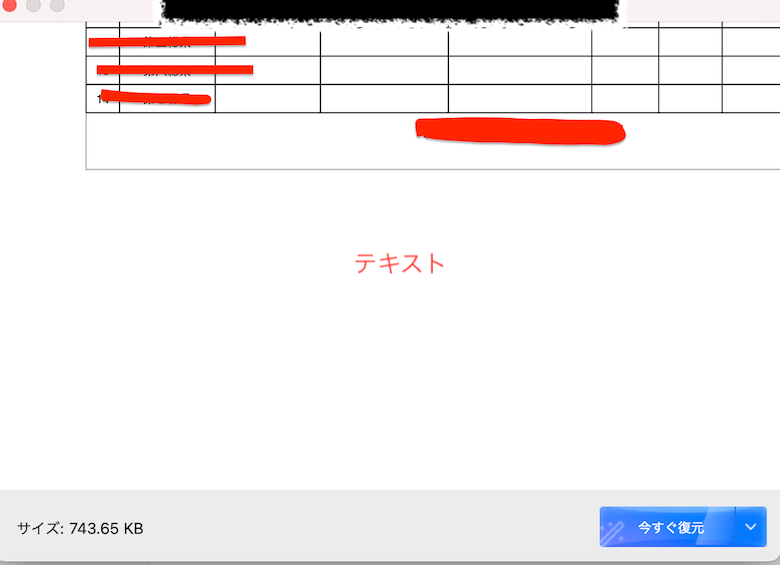
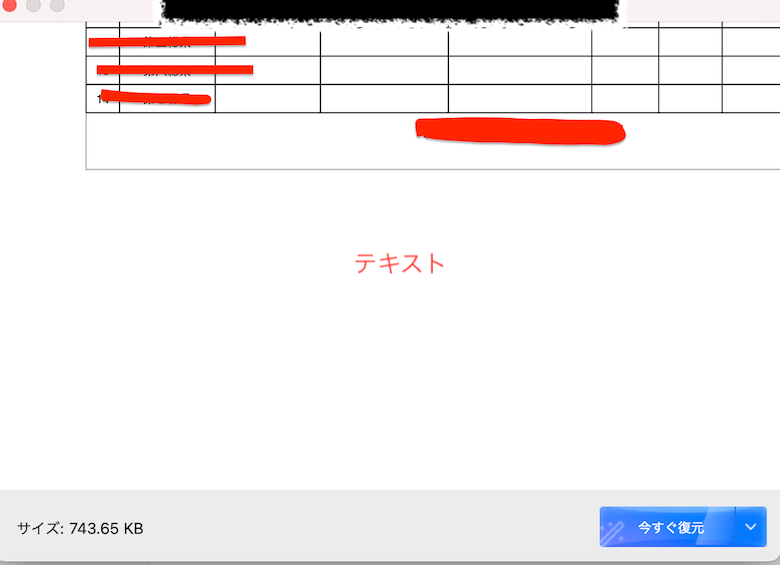
今回はファイル1つ分なので1分程度で、ゴミ箱から削除してしまったデータを復元することができました。
復元ボタンをクリックするときはドキドキしてしてしまいましたが、
見事に、削除してしまったNumbersのデータファイルを救出することに成功しました。



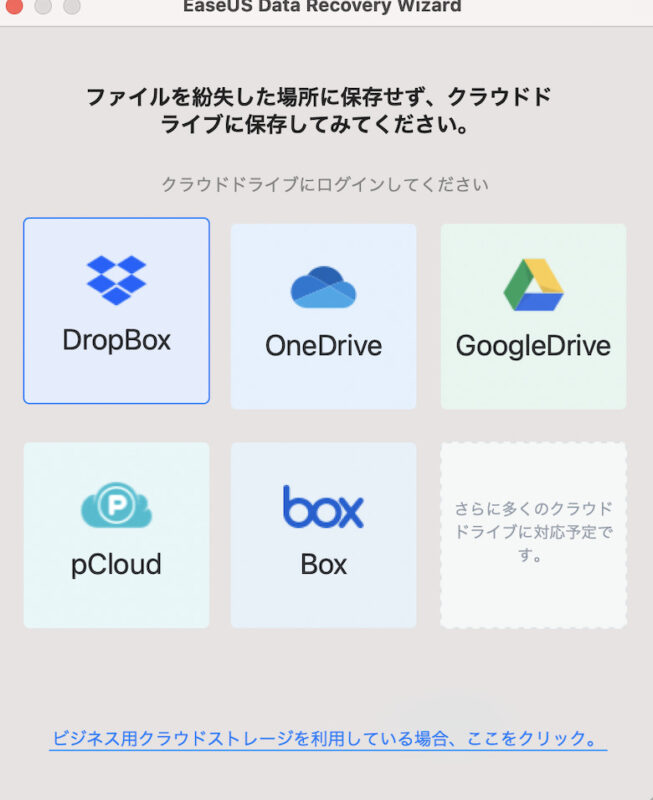
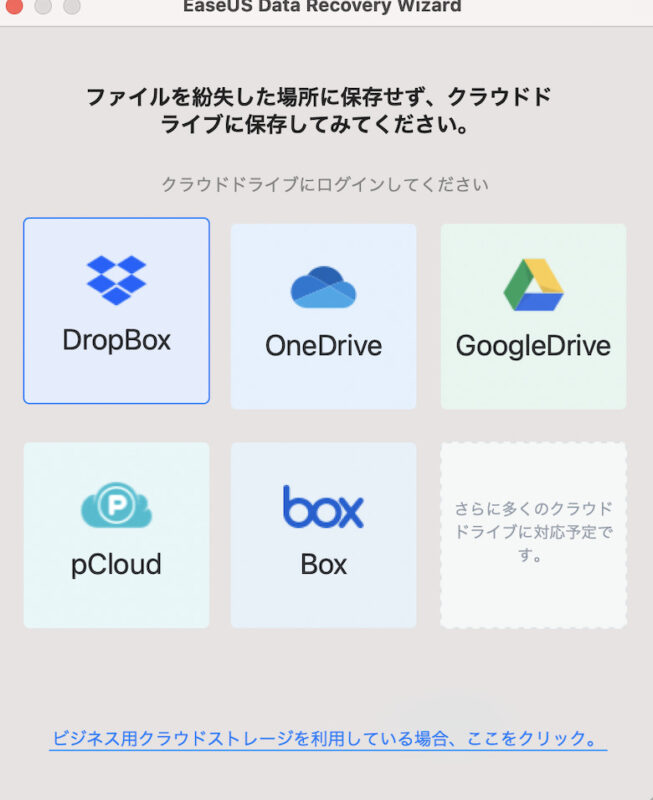
ここでもシステムに影響を与えるのが心配なので、クラウドドライブに保存しました。
データを直接Macに復元してもほぼ問題が無いと思います。
心配性な方はクラウドに保存してからファイルを開いてみて様子をみましょう!
EaseUS Data Recovery Wizard for Macでデータ復元まとめ
今回はEaseUS Data Recovery Wizard for Macからデータを復元について書かせて頂きました。
このソフトはmac以外にもUSBメモリ、メモリカード、その他のmacに接続できるデイバイスからデータを復元できる
万能なソフトとなっております。
最後に無料(Free)版とpro版の比較をして終わりたいと思います。
pro版では復元できるデータ容量は無制限で、永久無料の技術サポートがつきます。
まずはFree版から使ってみて後にPro版にアップグレードすることをお勧めします。
データ復旧には間違えなくお勧めできるソフトなります。
ここまでありがとうございました。(![]()
![]()






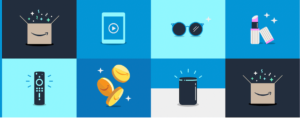


コメント